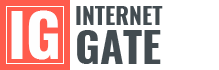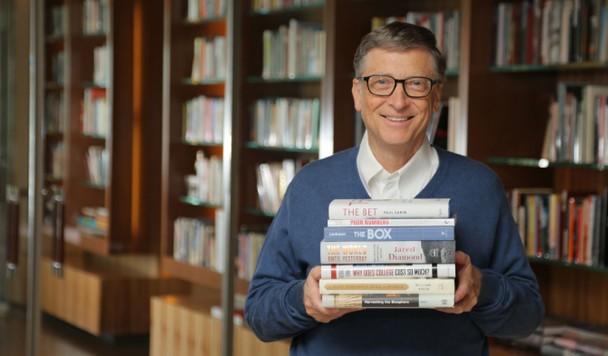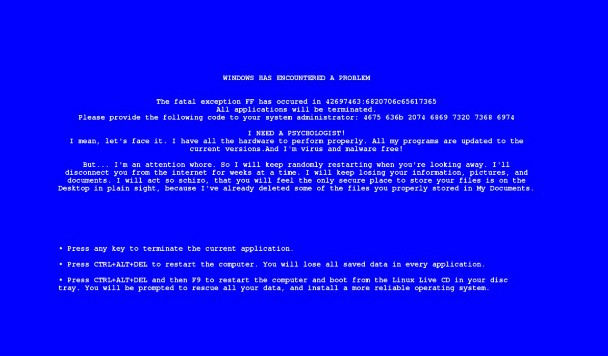Большинство пользователей работают с текстами в офлайн-редакторах вроде Microsoft Word. До недавних пор так поступал и я. Но когда первые серьезные заморозки преподнесли мне пару неприятных сюрпризов в виде спонтанного отключения электроэнергии, я был вынужден искать альтернативу.
Такой альтернативой оказался бесплатный редактор Google Docs, позволяющий работать с текстом прямо в окне браузера. Изменения в документе сохраняются автоматически с каждым введенным символом, а сам документ привязан к Google-аккаунту пользователя. Таким образом, доступ к нему можно получить с любого устройства, подключенного к интернету. Просто идеальный вариант на случай отключения электроэнергии.
Но возможности Google Docs не ограничиваются простым доступом к документу. Вот десять полезных функций, способных заметно упростить жизнь пользователю текстового редактора.
Согласовываем правки
Google Docs позволяет нескольким пользователям одновременно работать над документом. Также редактор позволяет одному пользователю предлагать правки, а другим - подтверждать их.
По-умолчанию в Google Docs активирован режим редактирования. Чтобы перейти в режим советования, нужно нажать кнопку с надписью «Редактировать» в правом верхнем углу окна, а затем выбрать из списка вариант «Советовать».
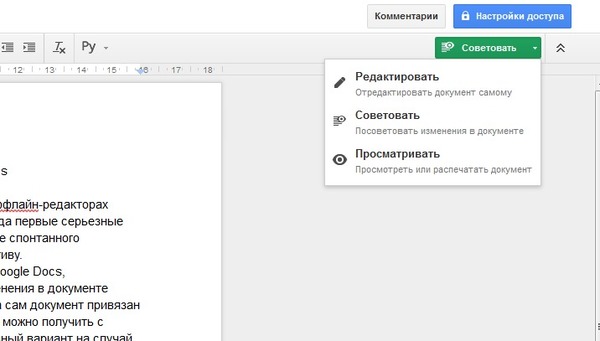
После этого все ваши изменения в документе будут подсвечиваться зеленым цветом, а напротив них будут появляться всплывающие подсказки, предлагающие принять изменение или откатить документ к предыдущей версии.
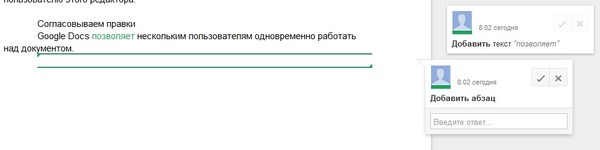
Чтобы принять правку, кому-либо из пользователей, имеющих доступ к документу, достаточно нажать на кнопку с галочкой.
Отправляем приглашения знакомым
Если вы хотите, чтобы кто-то из вашего списка контактов ознакомился с документом, над которым вы работаете, вы можете отправить ему полную ссылку из адресной строки. Но есть и альтернативный вариант.
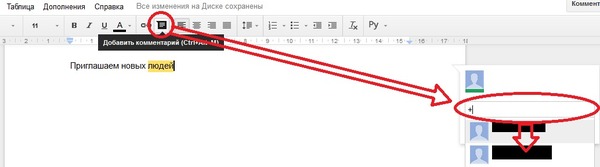
Нажмите на кнопку «Добавить комментарий» на главной панели Google Docs. Справа от документа появится всплывающее окошко с полем для комментария. Вместо комментария впишите туда «+» (плюс без кавычек). Как только вы это сделаете, под этим окошком развернется список ваших контактов из ящика GMail. Вы выберете нужных людей, и система автоматически отправит им приглашение.
Управляем настройками доступа
Нажмите на большую синюю кнопку «Настройки доступа» в правом верхнем углу окна. Это действие вызовет окно управления совместным доступом, где вы сможете вручную указать адреса доверенных людей.
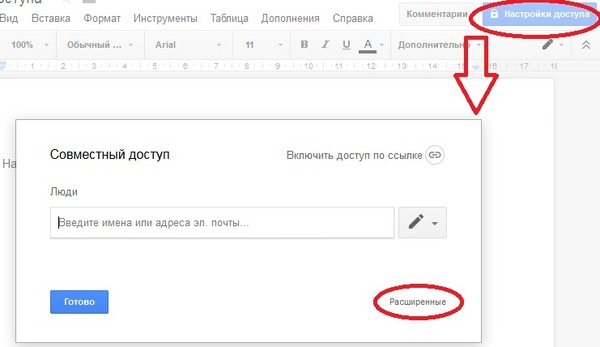
Если же вы нажмете на ссылку «Расширенные» в этом окне, то попадете в окно более продвинутых настроек. Отсюда вы сможете делиться ссылкой на документ в социальных сетях и управлять уровнями доступа посетителей.
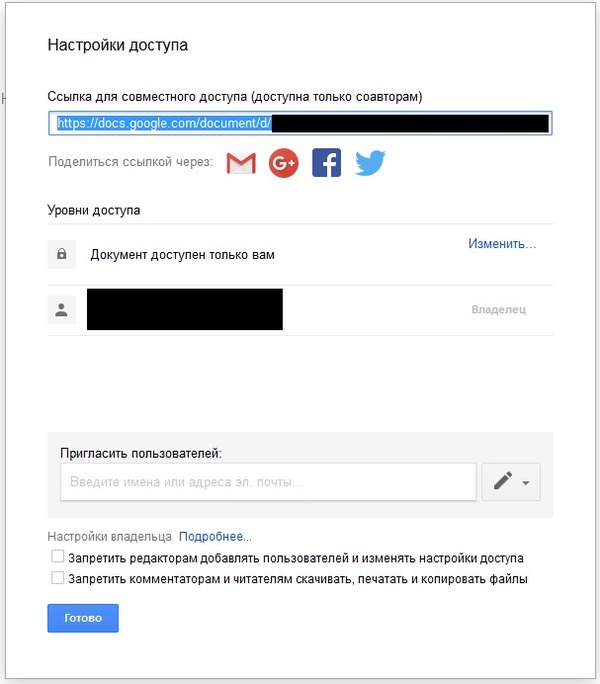
Открываем документ Microsoft Word
Если вам нужно открыть в Google Docs уже созданный документ Microsoft Word, вам потребуется специальный плагин. Он называется «Редактирование файлов Office» и доступен для браузера Google Chrome.
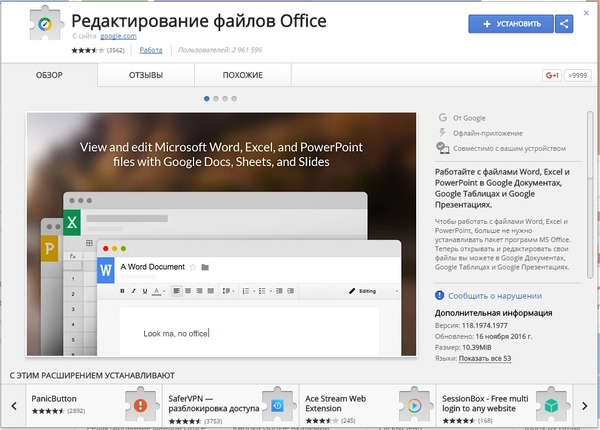
После установки этого расширения вы сможете открывать в Google Docs документы Microsoft Word, просто перетаскивая их в окно редактора.
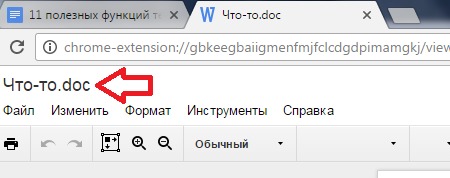
Работаем в офлайне
Хотя Google Docs и позиционируется как онлайн-редактор, в офлайне он также умеет работать. Для этого вам также понадобится браузер Google Chrome. Также нужно заранее включить оффлайн-доступ в настройках вашего Google Диска. Сделать это можно, пройдя по ссылке drive.google.com/drive/settings, либо зайдя в свой Google Диск, войдя в «Настройки» и установив флажок напротив пункта «Офлайн-доступ».
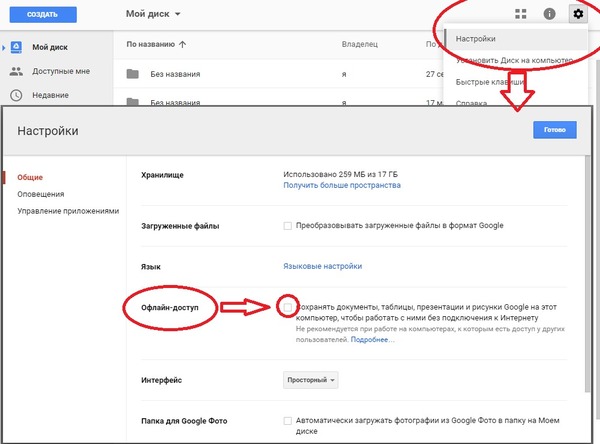
После этого диск синхронизируется с вашим компьютером, а вы сможете работать с документами даже без подключения к интернету. При первом же подключении все изменения синхронизируются с документами в вашем Диске.
Узнаем, что делают коллеги
Если кто-то работает над документом одновременно с вами, вы можете узнать, где сейчас находится его курсор, просто нажав на аватар этого человека рядом с кнопкой «Комментарии» справа вверху.
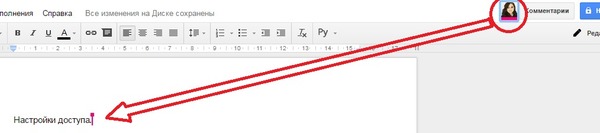
Изучаем развитие документа
Если вам интересно, как менялся документ с момента создания, вы можете просмотреть полную историю его изменений. Для этого откройте меню «Файл» и выберите пункт «Просмотреть историю изменений».
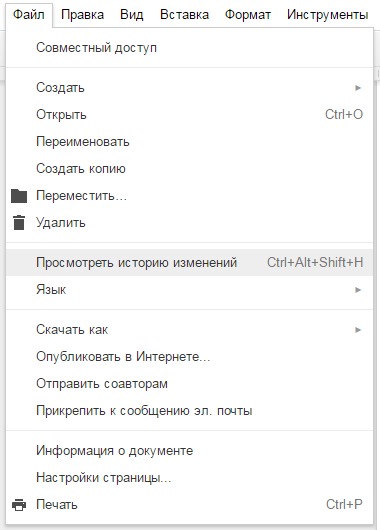
Вы попадете на страницу, где хранится вся история изменений документа. Переключаясь между контрольными точками в меню справа вы сможете наблюдать, как рос и развивался проект.
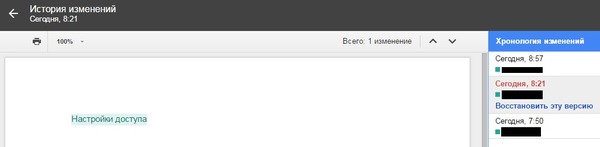
Работаем с дополнениями
Google Docs имеет колоссальную библиотеку полезных дополнений. Просмотреть ее можно, зайдя в меню «Дополнения» и выбрав пункт «Установить дополнения».

В библиотеке вы найдете массу полезных инструментов. К примеру, дополнение Translate интегрирует в Google Docs переводчик Google. А g(Math) добавляет удобный функционал редактирования математических формул.
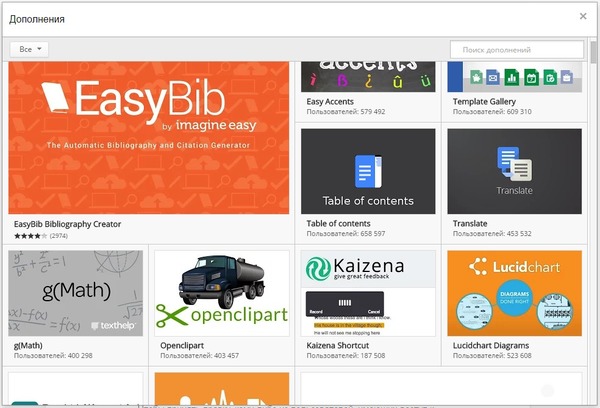
Изучаем быстрые команды
Любой опытный пользователь подтвердит: работать с быстрыми сочетаниями клавиш намного удобнее, чем с мышью. Если вы захотите научиться работать с Google Docs при помощи таких сочетаний, вам потребуется справочник. Найти его можно в меню «Справка», в пункте «Быстрые клавиши».
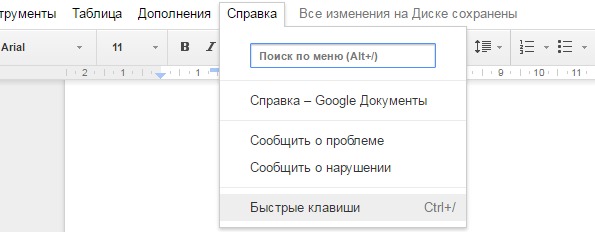
При его выборе вы увидите окно с полным списком быстрых команд. Изучайте его и пользуйтесь Google Docs как профессионал.
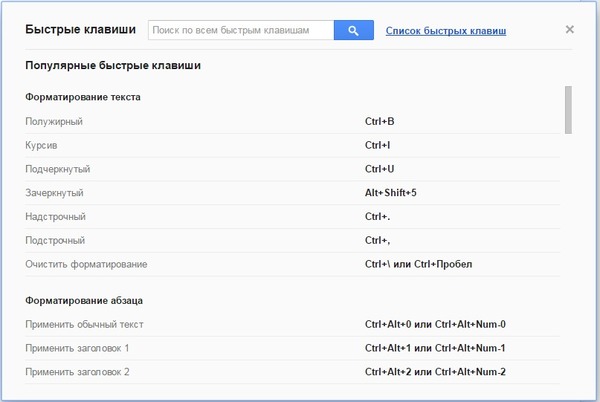
Используйте голосовой ввод
На закуску мы оставили самое интересное. Функция голосового ввода, знакомая всем пользователям Android, прекрасно работает и в Google Docs. Само собой, для ее использования вам потребуется микрофон.
Чтобы вызвать окно голосового ввода, зайдите в меню «Инструменты» и выберите пункт «Голосовой ввод». Его выбор вызовет маленькое окошко с возможностью выбора языка и большой кнопкой с изображением микрофона. Нажимайте на эту кнопку и излагайте.
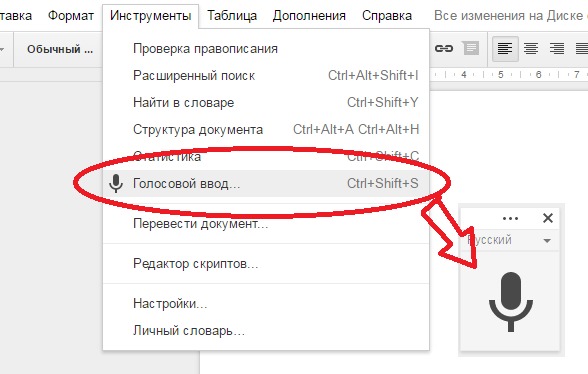
Чтобы закончить предложение, скажите «Точка». Чтобы закончить абзац - «Новая строка». Команду «Запятая» система также воспринимает правильно, а вот с тире и дефисами у нее не ладится.
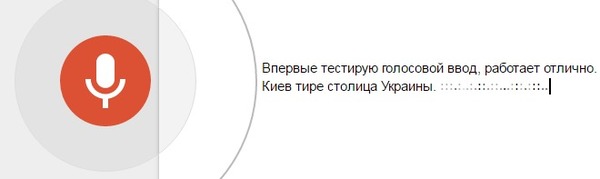
Учитывая это, голосовой ввод подойдет для составления простых списков и заметок, а вот большие сложные тексты лучше набирать по-старинке, вручную.