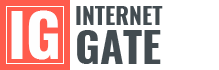Возраст сказывается на любом компьютере. На ноутбуках, которые должны быть портативными и быстрыми, это старение происходит заметнее всего. Если ваш старый ноутбук начал работать медленно, у этого может быть целый ряд причин. Попробуем разобраться в них и исправить ситуацию.
Медленный жесткий диск

Если вашему ноутбуку больше одного года, то на нем, наверняка, установлен обычный жесткий диск (HDD). Жесткие диски для ноутбуков тоньше и меньше традиционных HDD для ПК.
По мере длительного использования таких дисков части файлов оказываются разбросаны по кластерам, находящимся далеко друг от друга. Из-за этого время доступа к информации заметно замедляется. Чтобы исправить ситуацию, вы можете выполнить дефрагментацию. Дефрагментация соберет разрозненные части фалов и перезапишет их в соседние кластера для более быстрого доступа. Программа дефрагментации по-умолчанию установлена во всех версиях Windows. Найти ее можно в разделе «Пуск – Программы – Стандартные – Служебные».
Существует и более действенный способ повысить скорость работы ноутбука. Просто замените ваш HDD на твердотельный накопитель SSD. Твердотельные диски имеют те же габариты, что и компактные HDD для ноутбуков, поэтому с заменой одного компонента на другой не должно возникнуть никаких трудностей. С SSD прирост скорости заметен невооруженным глазом. К примеру, на загрузку операционной системы уходит не более десяти секунд. Твердотельники совершенно не боятся тряски, что весьма полезно для ноутбука. Также им не нужна дефрагментация, поскольку доступ к любой информации осуществляется мгновенно, независимо от того, в какой области эта информация записана.
Лишние программы
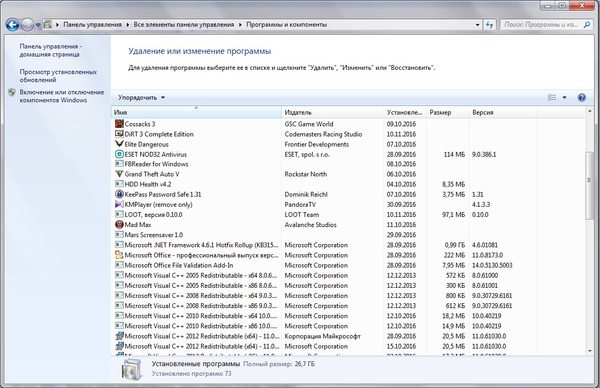
Даже самый быстрый твердотельный накопитель начнет тормозить, если вы загрузите его до предела. Загруженные HDD также начинают работать медленнее. Чтобы такого не происходило, диски компьютера необходимо чистить от лишнего хлама. Просто зайдите в список установленных программ и удалите то, чем вы больше не пользуетесь. Для этого вы можете пользоваться программами-деинсталляторами, коих насчитываются сотни. Либо использовать стандартные средства операционной системы. К примеру, в Windows 7 интересующий вас инструмент находится по адресу «Панель управления – Программы и компоненты».
Мало оперативной памяти

Неплохой способ ускорить ноутбук – добавить ему немного оперативной памяти. Стоит отметить, что планки памяти для ноутбуков также отличаются от планок для стационарных ПК. Они имеют совсем другие габариты, потому выбирать следует именно из мобильной RAM. Как обычно, при выборе оперативной памяти нужно учитывать ее совместимость с другим имеющимся железом. Самый простой выход – посмотреть, какая память уже установлена в ноутбуке и купить такую же, но большего объема. К примеру, если у вас установлены две планки по 1 Гб с частотой 1033 Мгц, то вы, вероятно, без проблем сможете заменить их на пару планок по 2 Гб с той же частотой.
Слишком много активных процессов
Если вы уже долго не переустанавливали систему, в ней могло накопиться множество мелких программ, которые отнимают системные ресурсы вашего компьютера. Это могут быть разнообразные навязчивые сервисы, устанавливающиеся совместно с полезным софтом и автоматические записывающие себя в автозагрузку. Также любят автоматически загружаться приложения для синхронизации с компьютером сторонних устройств. К примеру, еще несколько лет назад каждый мобильный телефон имел собственный набор программ для подключения к ПК. И эти программы очень любили стартовать вместе с системой и понемногу отнимать ее ресурсы.
Чтобы избавиться от такой мелочи, запустите программу для просмотра информации об аппаратной и программной конфигурации компьютера (к примеру, AIDA64) и перейдите в раздел «Программы – Автозагрузка». Затем просто удалите отсюда весь софт, которым вы не пользуетесь. После перезагрузки ваш компьютер должен заработать немного шустрее.
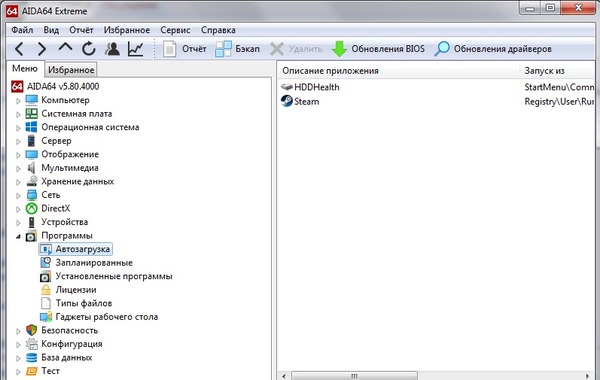
Если и после этого вам кажется, что что-то тормозит ваш компьютер, нажмите на клавиатуре сочетание клавиш «CTRL+ALT+DEL» и вызовите диспетчер задач. Перейдите на вкладку «Процессы» и найдите процесс, который в данный момент потребляет больше всего мощности процессора (смотрите на цифры в колонке ЦП). Если вы не знаете, что за программа отвечает за этот процесс, нажмите на нем правой кнопкой мыши и выберите пункт «Открыть место хранения файла».
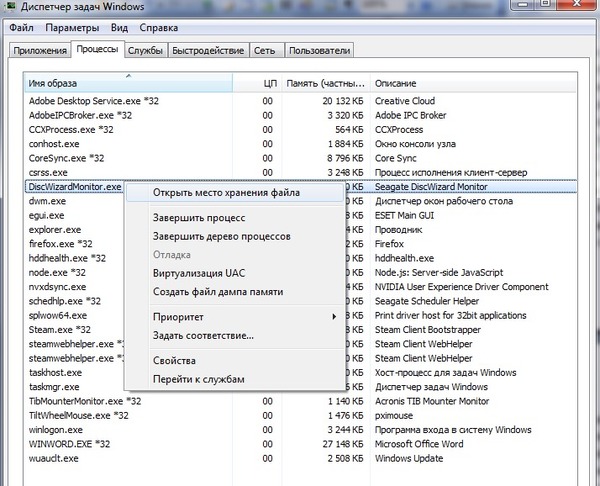
Вы попадете в папку с установленной программой и, вероятно, уже по названию этой папки поймете, с чем имеете дело. Очевидно, что системные процессы трогать не следует, а вот процессы, вызванные сторонним софтом, можно попробовать завершить.
Отсутствие обновлений системы
Очень часто обновления для MacOS или Windows содержат в себе не только обновления безопасности, но и улучшают работу системы в целом. Как правило, нужные обновления система загружает сама, но никогда не будет лишним проверить их статус в разделе «Панель управления – Центр обновления Windows».
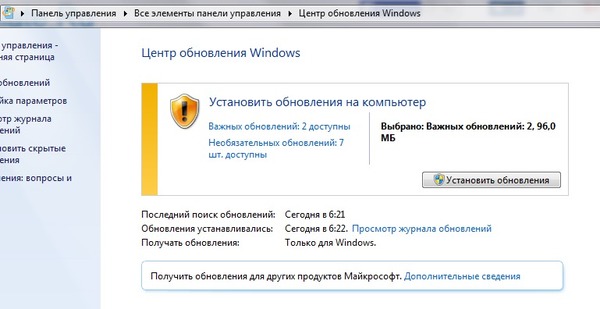
В этом разделе вы можете проверять и устанавливать обновления вручную, а также настраивать параметры, вроде времени и регулярности проверки обновлений.