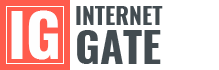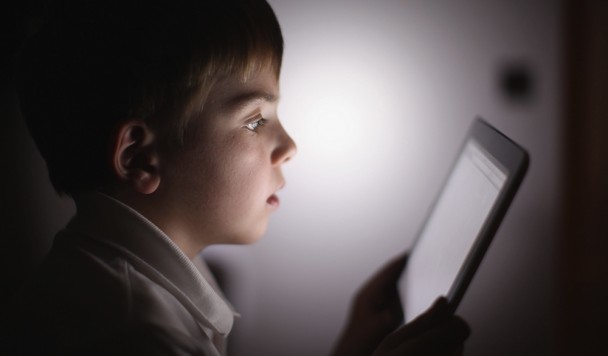Содержание компьютера в чистоте полезно не только для самого компьютера, но и для его пользователя. Большое количество лишнего софта может значительно замедлить работу системы. Медленно работающий компьютер начинает жутко нервировать своего владельца. А нервные клетки, согласно широко распространенному мнению, не восстанавливаются. В общем, если вы цените быстродействие и собственный душевный покой, за гигиеной рабочего компьютера необходимо следить.
Увы, удаление нежелательных программ - не такая простая задача, как может показаться на первый взгляд. Иногда они оставляют огромное количество «хвостов». А иногда и вовсе отказываются покидать систему. Вот несколько советов, которые помогут вам в ликвидации особенно строптивого софта.
Вначале попробуйте традиционный способ
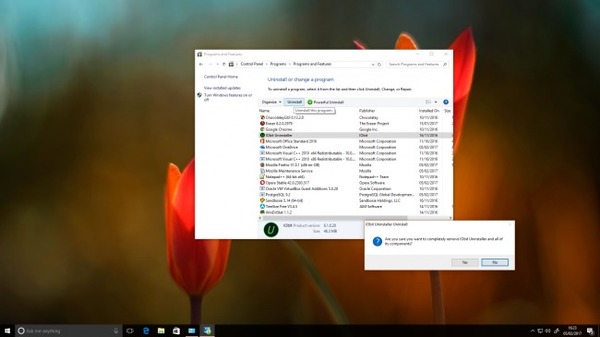
Наверное, каждый мало-мальски опытный пользователь Windows знает, как удалять программы традиционным способом. Как правило, при установке программа создает ярлык для своего удаления в разделе «Программы» меню «Пуск». Обычно достаточно запустить деинсталлятор, чтобы удалить программу.
Если ярлыка нет, нужно зайти в панель управления, найти элемент «Программы и компоненты» или «Установка и удаление программ». С помощью этого элемента можно удалить большинство установленных программ на компьютере. Но не все. Если вы столкнетесь с такой программой, переходите к следующим советам.
Удаление предустановленных приложений Windows 10 через командную строку
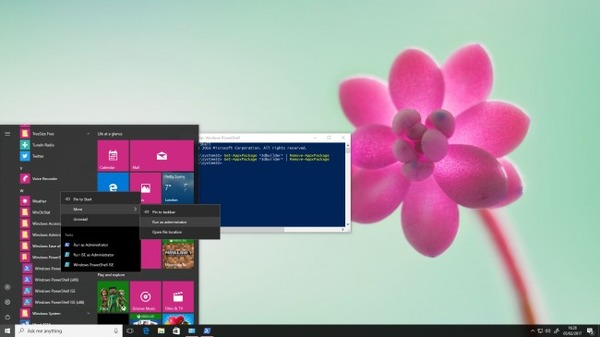
Компания Microsoft считает, что лучше знает, какие программы вам нужны. В связи с этим, разработчики напихали в последнюю версию своей операционной системы большое количество приложений. Удалить эти приложения традиционным способом невозможно.
Чтобы удалить такие приложения, вам понадобится найти в меню «Пуск» командную строку Windows Powershell, кликнуть на ней правой кнопкой мыши и выбрать пункт «Run as administrator» («Запуск от имени администратора»). Затем - ввести команду на удаление ненужного приложения. К примеру, для 3D Builder команда будет выглядеть так:
ppxPackage *3dbuilder* | Remove-AppxPackage
Для удаления других приложений меняйте значение, отмеченное звездочками, следующим образом:
- 3D Builder: 3dbuilder
- Alarms and Clock: windowsalarms
- Calendar and Mail: windowscommunicationsapps
- Camera: windowscamera
- Groove Music: zunemusic
- Maps: windowsmaps
- Movies & TV: zunevideo
- OneNote: onenote
- People: people
- Photos: photos
- Store: windowsstore
- Voice Recorder: soundrecorder
- Xbox: xboxapp
Удаление предустановленных приложений Windows 10 с помощью софта
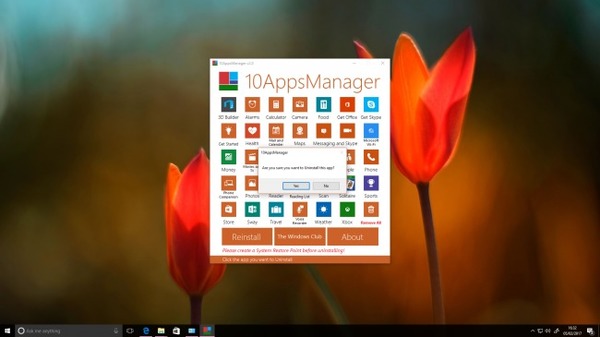
Существует и более простой способ избавиться от предустановленного мусора Microsoft Для этого достаточно загрузить и использовать приложение 10AppsManager. Этот менеджер, к слову, умеет работать не только с предустановленными приложениями Windows 10, но и с теми, которые вы установите сами.
Разблокировка активных файлов
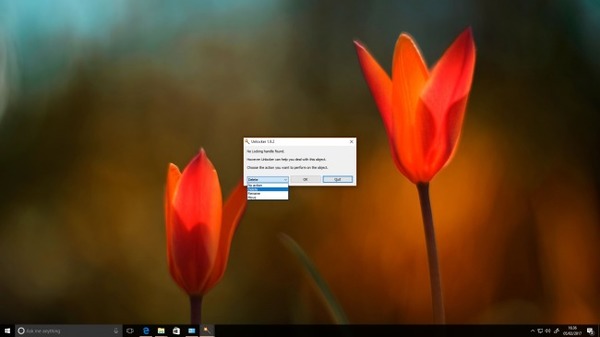
Иногда Windows отказывается удалять программы и компоненты, которые, по мнению операционной системы, в данный момент используются каким-либо приложением или процессом. При чем вовсе не факт, что этот файл, действительно, важен.
В некоторых случаях может помочь перезагрузка компьютера. Но существует и более простой способ. Для разблокировки доступа к таким файлам используйте программу Unlocker. После установки программа добавляет параметр Unlocker в контекстное меню. Если какой-то файл или папка не хотят удаляться, нажмите на нем правой кнопкой мыши и выберите пункт Unlocker. Процесс, который мешает удалить этот файл, будет закрыт, и уже ничто не помешает удалению.
Безопасный режим

Очень часто приложения, которые не хотят удаляться из системы, стартуют вместе с ее запуском. Чтобы не дать им запуститься, загрузите систему в безопасном режиме. Для этого во время загрузки Windows, до того как на экране появится логотип операционной системы, нажмите на клавиатуре кнопку [F8]. Затем выберите пункт «Безопасный режим». В этом режиме будут активны только основные компоненты системы, так что вы сможете без проблем очистить систему от навязчивого программного обеспечения.
Восстановление системы
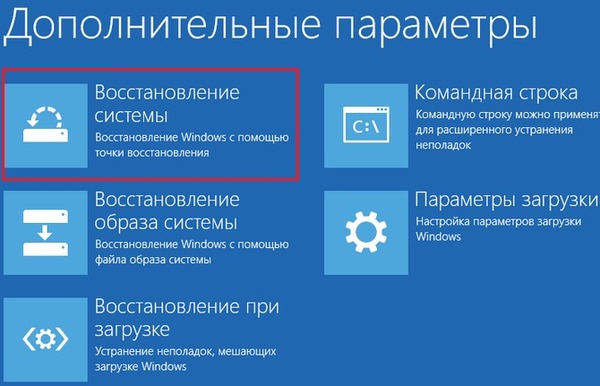
Бывает, что после установки и удаления некоторых программ или обновлений компьютер начинает работать с ошибками. Один из способов исправить - вернуться к одной из точек восстановления системы. При этом могут быть отменены все изменения, которые вы вносили в систему, включая установку и удаление некоторых программ или системных обновлений. Чтобы воспользоваться восстановлением системы найдите элемент «Восстановление» в панели управления.
Используйте профессиональный деинсталлятор
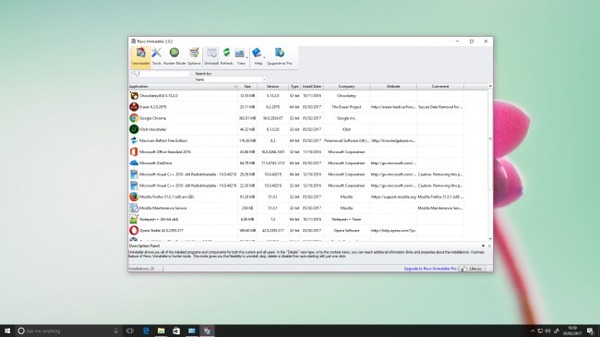
Бывает, что после удаления программы традиционным методом в системе по-прежнему остаются части удаленного приложения. Избавиться от таких «хвостов» может профессиональный деинсталлятор. Хорошим выбором может стать Revo Uninstaller. Этот деинсталлятор имеет полезный «режим охотника», сканирующий систему на наличие остаточного мусора. Также программа умеет разблокировать активные файлы, подобно вышеупомянутому Unlocker’у.
Чистка реестра
Даже удаленные программы оставляют в системе следы. Вы можете убедиться в этом, найдя и запустив через строку поиска системный элемент regedit - редактор реестра. Если вы пройдете в раздел HKEY_LOCAL_MACHINE\SOFTWARE\Microsoft\Windows\CurrentVersion\Uninstall, то наверняка, найдете там упоминания о программах, которые вы давно удалили с компьютера. Увидев такие ключи, вы можете без проблем удалять их - они уже ни на что не влияют.
Более простой способ почистить системный реестр - использовать соответствующее приложение. Деинсталлятор Absolute Uninstaller умеет анализировать ключи реестра и обнаруживать среди них те, которые связаны с уже удаленным софтом.
Удаление проблемных обновлений Windows
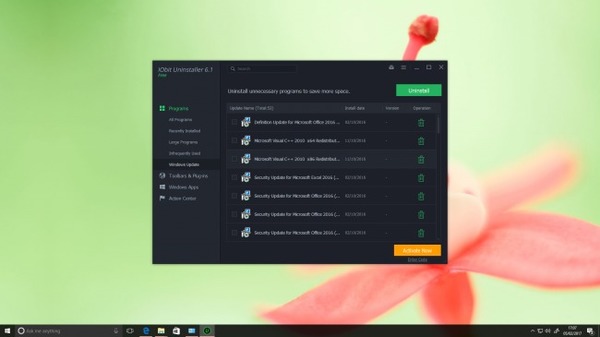
Как показала майская атака вируса WannaCry, автоматические обновления Windows очень важны. Они могут защитить ваш компьютер от подобной заразы. Но нельзя отрицать и того, что обновления порой могут вредить. Бывает, что после установки очередного обновления система начинает сбоить. Приложения не запускаются, часто возникают ошибки. Как правило, Microsoft довольно быстро исправляет такие недоразумения, но самый простой способ быстро решить проблему - удалить кривое обновление.
Удалять установленные обновления можно, подобно программам, через элемент панели управления «Программы и компоненты». Для этого слева существует отдельная ссылка «Просмотр установленных обновлений».
Но также можно использовать для этого специальный софт. Деинсталлятор IObit Uninstaller хорош тем, что позволяет быстро и надежно удалять не только софт, но и системные компоненты, включая обновления.