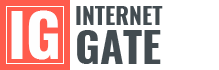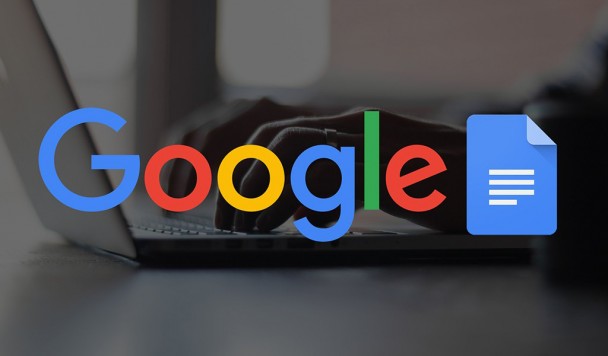Если вы ищете хороший сервис для хранения библиотеки фотографий, не стоит далеко ходить. Не все знают, что бесплатный сервис Google Фото обладает огромным количеством полезных функций. Распробовав их, вы уже не захотите отказываться от этого сервиса.
Автозагрузка, синхронизация и хранение
Вы, наверняка, слышали о том, что Google Фото позволяет хранить в облаке бесконечное количество фотографий в хорошем качестве. Конечно, если вы захотите загрузить фото с цифровой камеры в разрешении 4К, такие снимки будут расходовать объем вашего Google Диска. Но большинство фотографий, сделанных на телефон или простую цифровую «мыльницу», можно загружать без лимита.
Как только вы установите приложение Google Фото а смартфон, система автоматически предложит вам синхронизировать память с облаком. Но при этом она не станет тащить в облако ничего лишнего. Синхронизируются только изображения с камеры, но прочие картинки, такие как обои, скриншоты или обложки музыкальных альбомов, в облако не отправляются. Управлять синхронизацией отдельных папок можно, переключая значки с изображением облака в разделе главного меню «На устройстве».
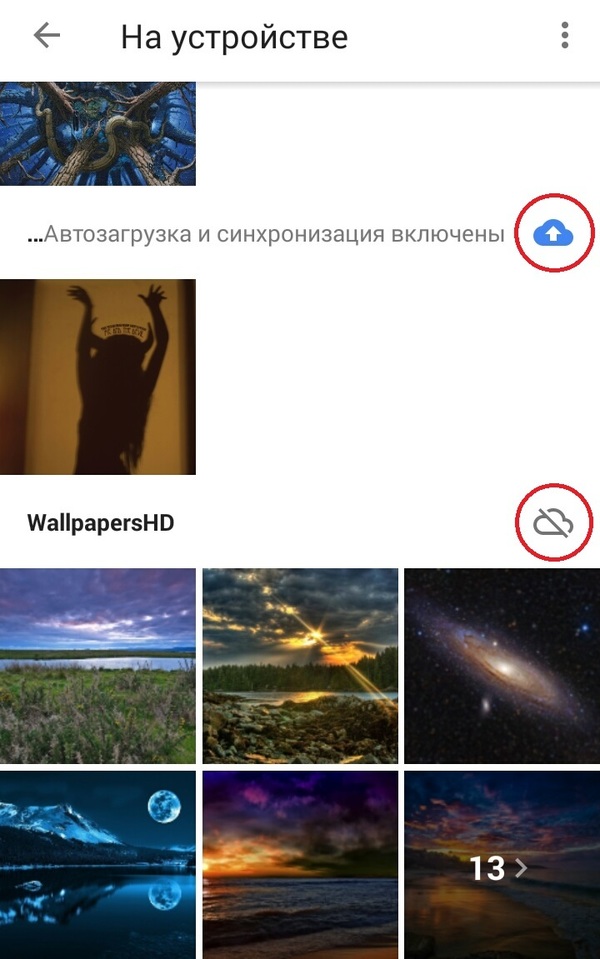
Синхронизировать фотографии из компьютера можно, установив приложение Google Фото для ПК и указав в нем пути к нужным папкам.
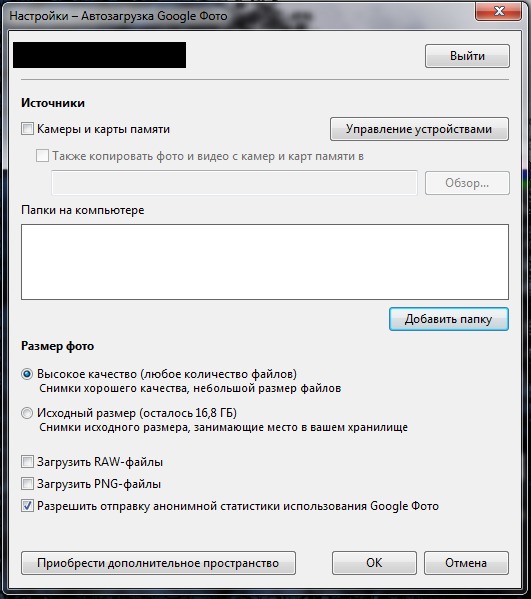
Интеллектуальный поиск
Искусственный интеллект Google настолько крут, что может помочь вам навести порядок в ваших собственных фотографиях. Просто введите в строке поиска, что хотите найти, и система автоматически выберет нужные фотографии. Работает это не на 100% точно, но ошибки - скорее исключение из правила. По крайней мере, пейзажи и домашних животных искусственный интеллект распознает точно.
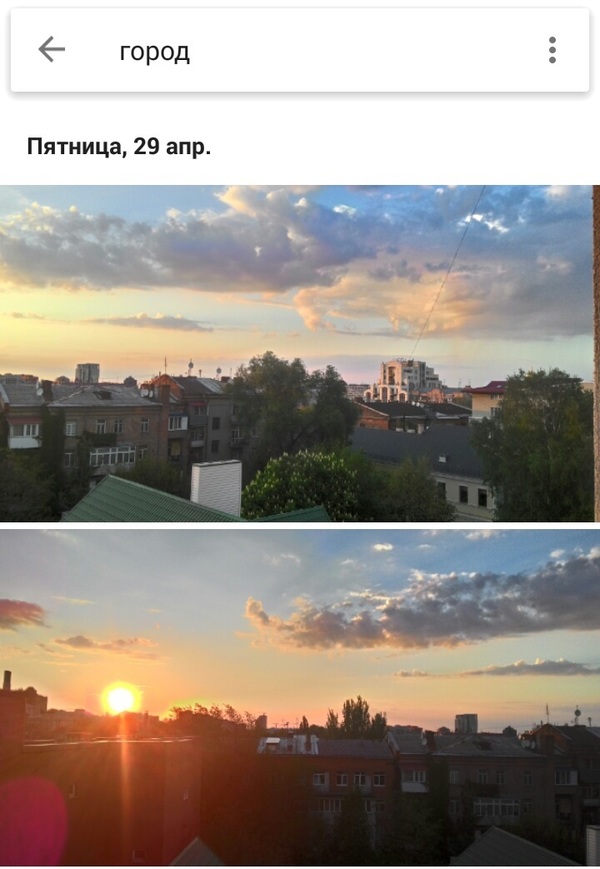
Автоматическое обнаружение дубликатов
Еще один способ, которым Google помогает навести порядок в библиотеке фото - автоматическое обнаружение дубликатов. Специально для проверки я наделал копий фотографий и разнес их по разным папкам смартфона. Несмотря на попытки синхронизировать их с облаком, дубликаты в сеть не отправились.
Удобство навигации и просмотра
Если фотографий слишком много, их последовательное перелистывание может занять кучу времени. Чтобы ускорить процесс, зажмите и таскайте вниз и вверх круглый ползунок в правой части экрана. При этом левее вы будете видеть указание на месяц и год, когда были сделаны те или иные фотографии.
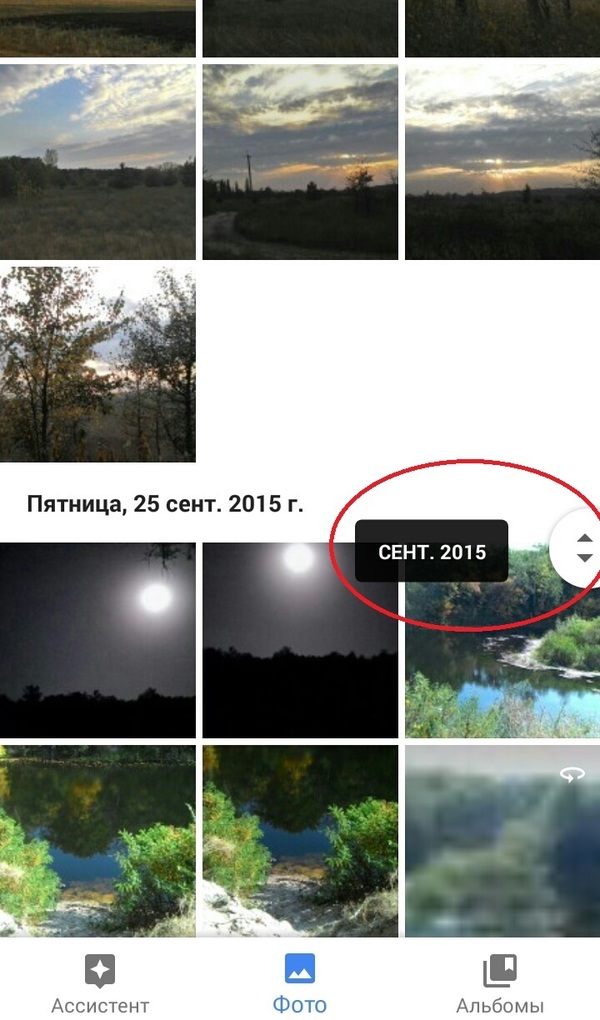
В веб-версии эта функция тоже работает.
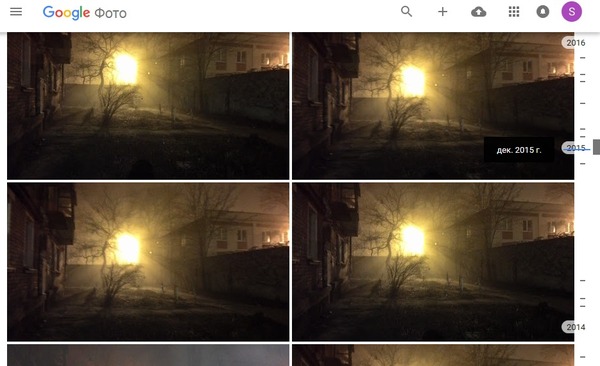
А еще фотографии во время просмотра на мобильном устройстве можно вертеть, как вам заблагорассудится, удерживая их двумя пальцами. Приятное дополнение к общему функционалу.
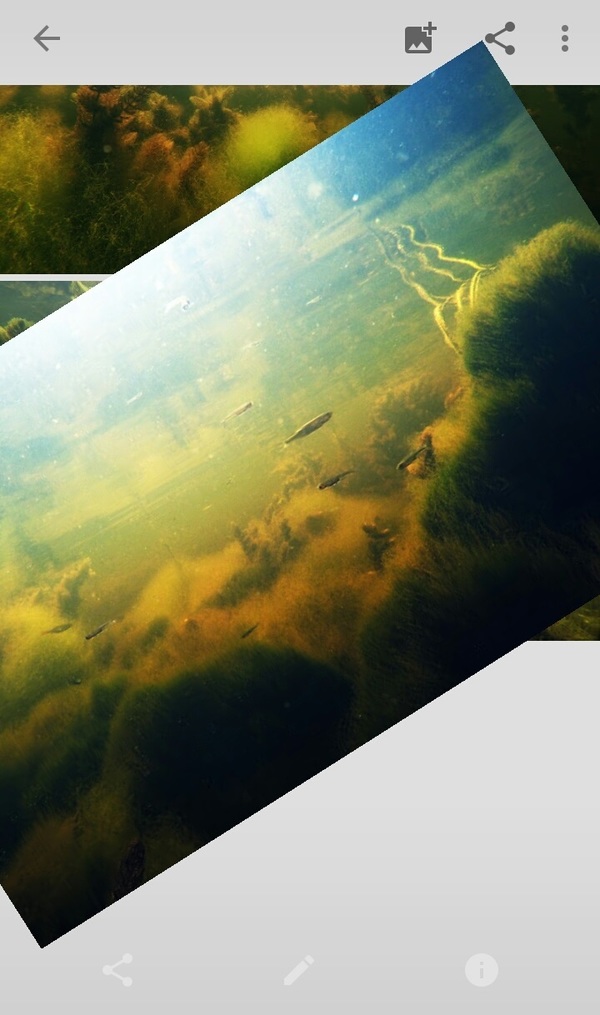
Автоматическая обработка
Google очень сильно удивил меня, когда после загрузки встроенный стал самостоятельно выбирать некоторые фотографии и редактировать их. Для начала, встроенный ассистент обнаружил снимки, сделанные в режиме серии, сам склеил их в анимацию и предложил сохранить ее. Затем - выбрал несколько подходящих фотографий и представил на мой суд коллаж. Наконец, выбрал одну из фотографий и самостоятельно наложил на нее эффекты рамки и цветового фильтра. Нужно сказать, получилось весьма удачно.

Интересно, что заставить ассистента обрабатывать фотографии подобным образом не получится. Подходящие кадры искусственный интеллект выбирает сам, очевидно, ориентируясь на удачную композицию.
Конструктор коллажей и анимаций
Хотя ассистент довольно самостоятелен в выборе подходящих кадров, кое что пользователь может сделать и сам. К примеру, выбрать фото для анимации или коллажа.
Для этого нужно зайти в раздел главного меню «Ассистент» и выбрать, что именно вы хотите создать. К примеру, для создания коллажа нужно выбрать несколько фотографий и нажать кнопку «создать».
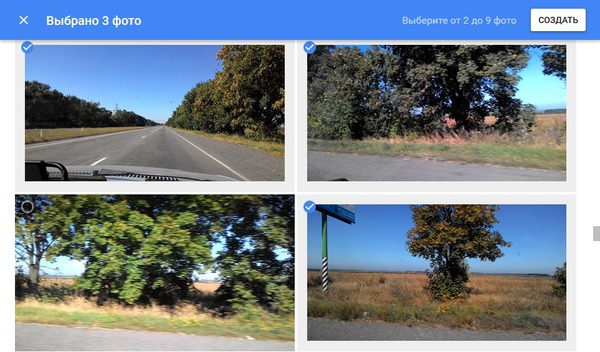
Система автоматически подвигает, обрезает и компонует кадры наилучшим из возможных способов. Нужно отметить, что Google вплотную приблизился к тому, чтобы создать некую универсальную кнопку «сделать красиво».

Конечно же, всё это работает и в мобильной версии приложения.
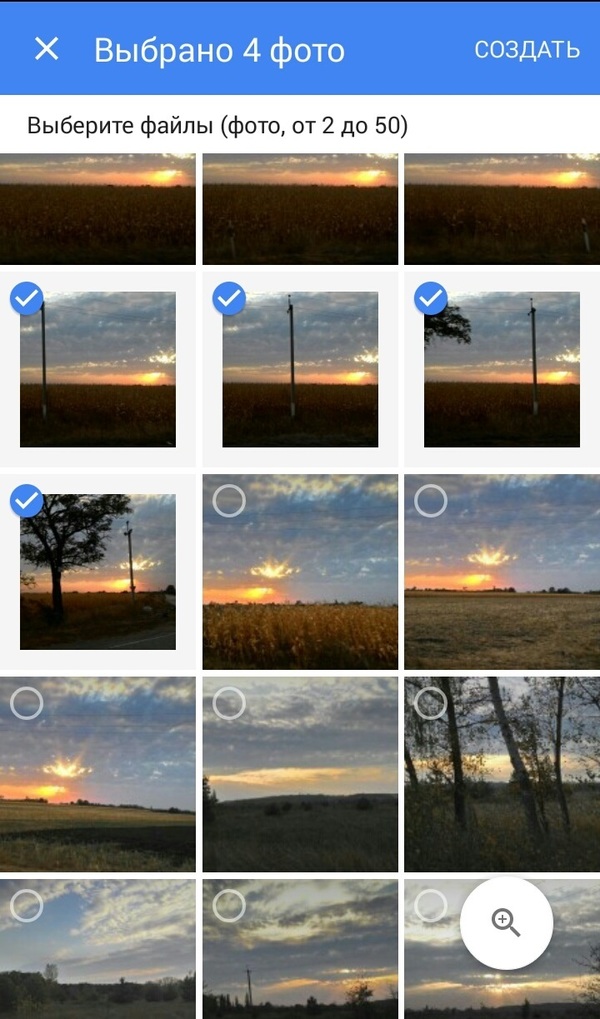
Редактор фото
Встроенный редактор фотографий имеет не очень много опций. Он позволяет лишь немного экспериментировать с цветовыми фильтрами. Чтобы запустить его, откройте любую фотографию, а затем выберите пункт «изменить».
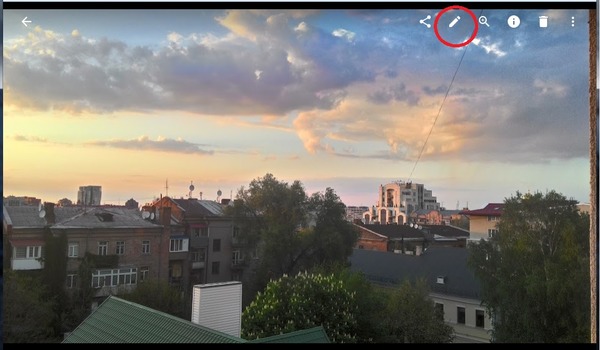
Возможности редактора позволяют накладывать конкретный цветовой фильтр:
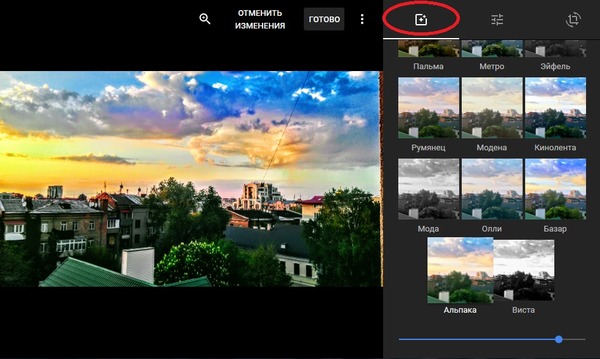
Вручную экспериментировать с основными настройками изображения:
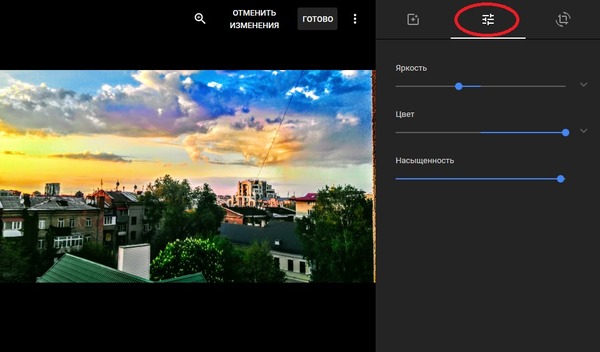
А также кадрировать и менять угол наклона фото.
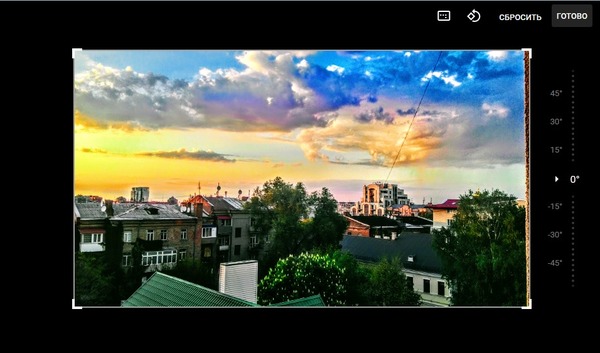
В общем, возможности сведены к минимуму, чтобы не слишком путать пользователей. Если вам нужны дополнительные функции, придется воспользоваться отдельным фоторедактором.
Напомним, ранее мы писали о 19 бесплатных альтернативах Photoshop.