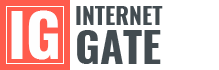В разнообразии разработок компании Google существует один чрезвычайно недооцененный проект под названием Google Keep. Хотя многие мои знакомые имеют Android-гаджеты, лишь единицы пользуются этим сервисом. Но даже они не используют возможности Google Keep в полной мере, предпочитая ограничиваться лишь базовым функционалом заметок. На самом же деле это приложение может стать незаменимым помощником для любого пользователя. Вот о каких его полезных функциях следует знать каждому.
Заметки-напоминания
Google Keep - не просто очередной блокнот. Приложение может напоминать пользователю о тех или иных записях в определенное время или в определенном месте. Для этого заметке нужно присвоить временную или геолокационную метку. Сделать это можно, при редактировании заметки нажав на иконку «Напоминания»:
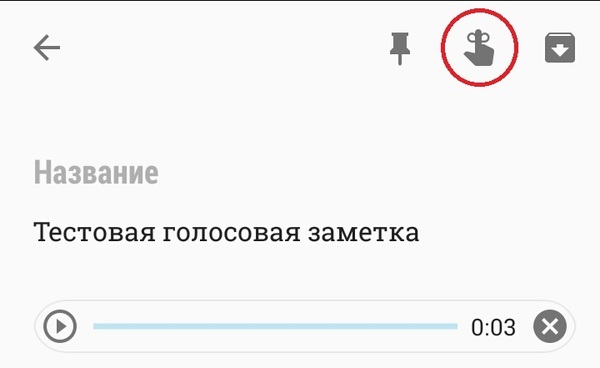
Если пользователь указывает определенное время, приложение сработает как будильник, но при этом выведет на экран нужную заметку. Если же пользователь задаст геолокационную метку, то уведомление появится при прибытии в определенный пункт. К примеру, заметка «Зайти в магазин» будет выведена, когда вы окажетесь рядом с нужной точкой. Само собой, при этом в смартфоне должна быть включена функция определения местоположения.
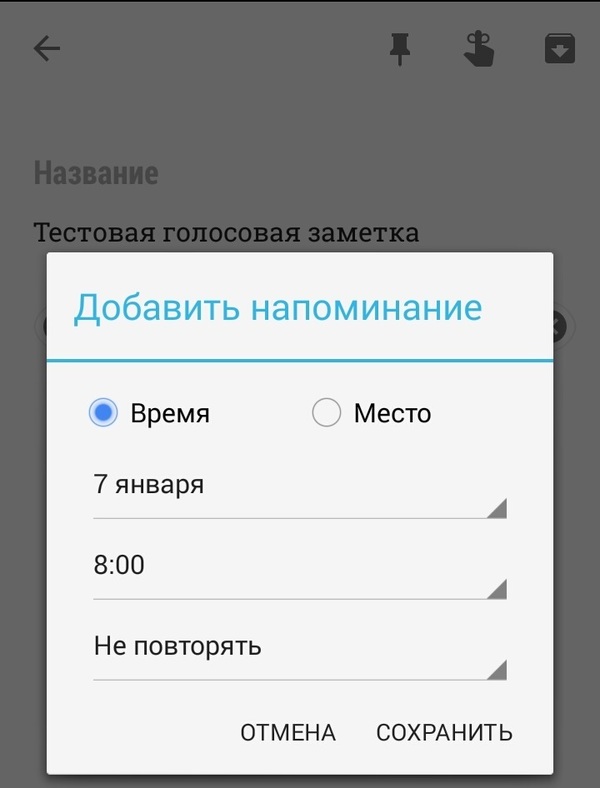
Просматриваем планировщик
Если в приложении накопилось слишком много заметок, может быть трудно разобраться, какие напоминания еще должны сработать в будущем. Просмотреть эту информацию можно в разделе «Напоминания». Чтобы попасть туда, зайдите в главное меню приложения.
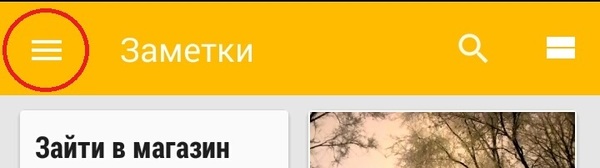
Выберите пункт «Напоминания».
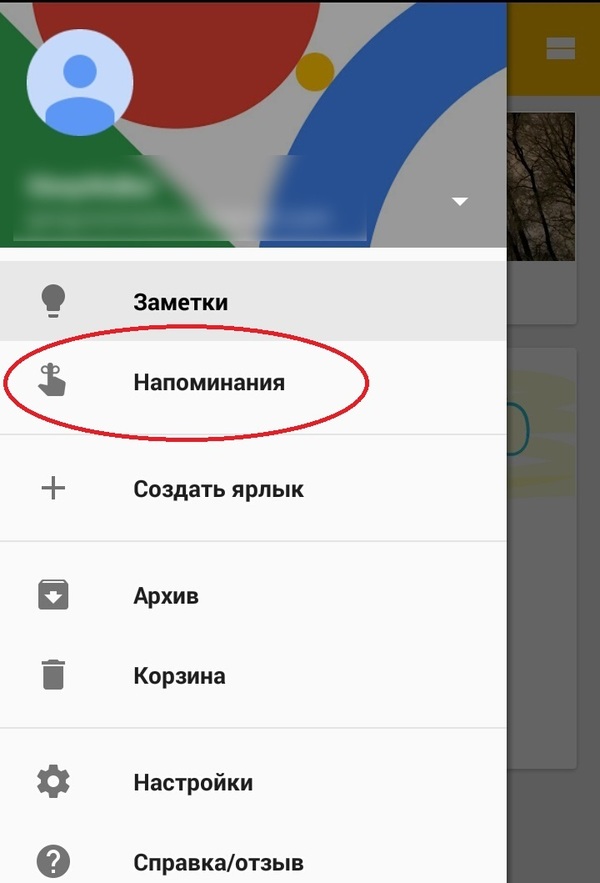
На открывшемся экране вы увидите все заметки, к которым прикреплены временные или геолокационные метки.
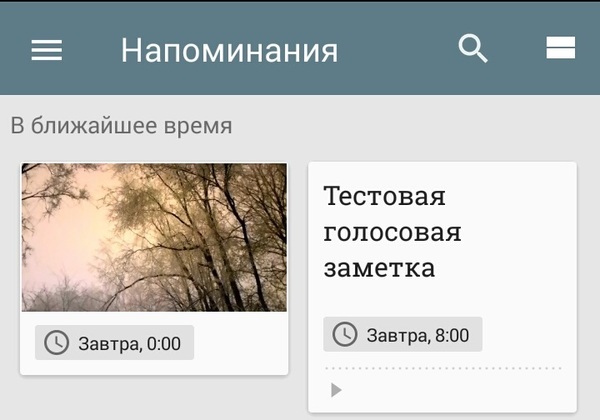
Маркируем заметки тегами
Чтобы вам было удобнее ориентироваться в своих записях, Google ввел в приложение интуитивно понятную систему маркирования заметок. Во-первых, вы можете промаркировать записи тегами как, например, посты в соцсети. Для этого при редактировании заметки откройте меню дополнительных опций.
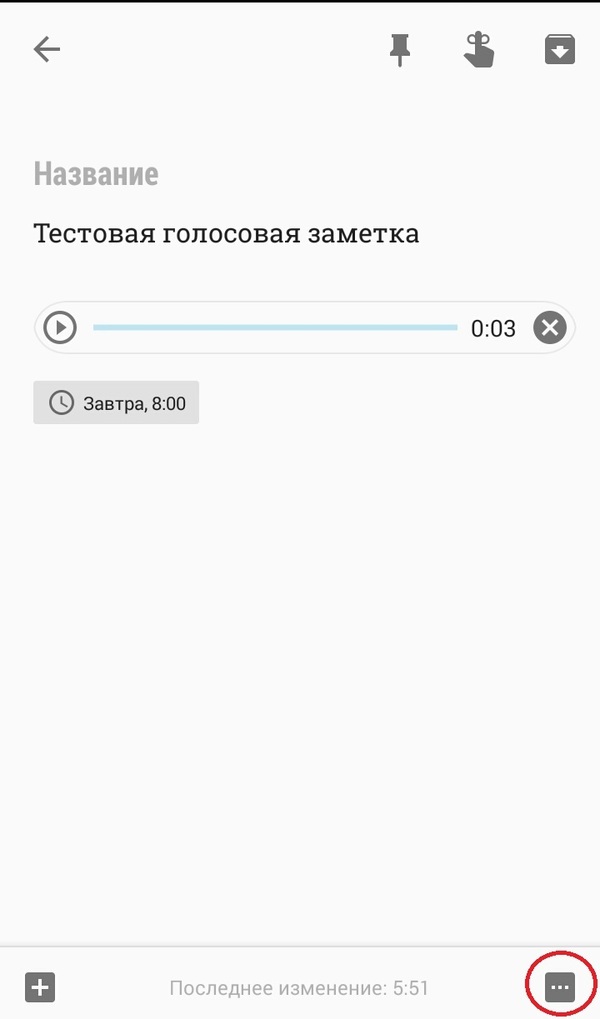
Зайдите в раздел «Ярлыки»
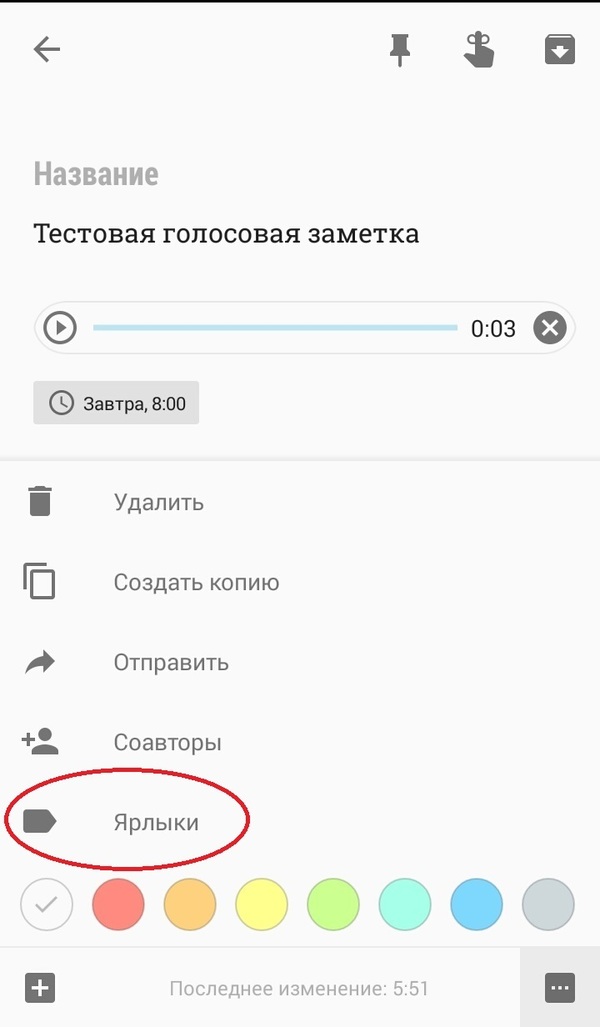
Затем выберите ярлыки из уже существующих, либо добавьте новые. Обратите внимание: когда вы добавляете новый ярлык, он появляется в списке доступных ярлыков. С этого момента вы можете прикреплять его к заметкам, просто отмечая нужный пункт галочкой.
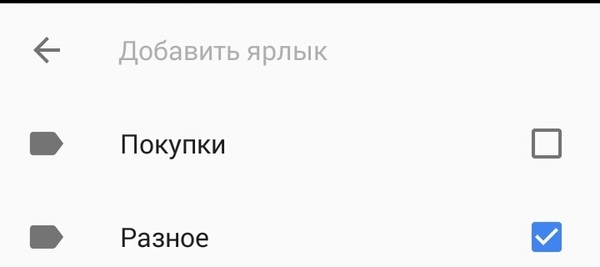
Маркируем заметки цветом
Еще более простой способ маркировать заметки - отмечать их разными цветами. Для этого при редактировании записи в уже знакомом нам меню просто выбираем нужный цвет.
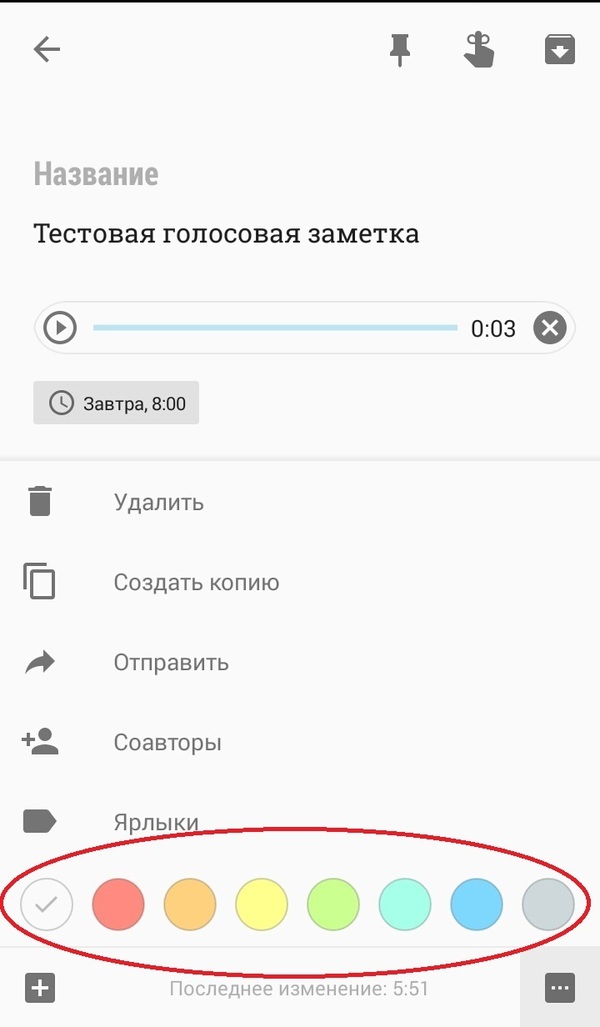
Вы можете присваивать цвета заметкам по какой-либо собственной схеме, либо просто для красоты и удобства пользования. Результат будет выглядеть примерно так.
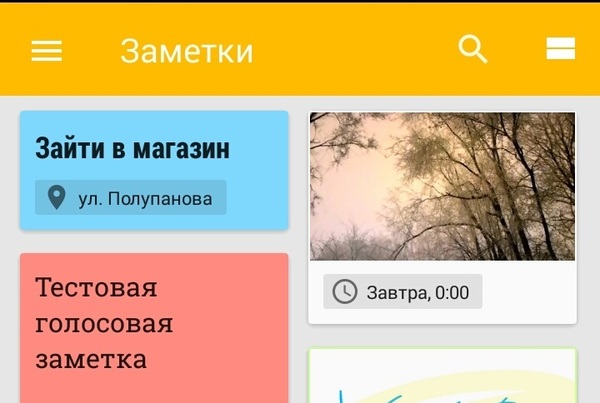
Разные типы напоминаний
В Google Keep существует пять типов напоминаний. Панель выбора находится внизу главного экрана приложения.

Первый тип - обычная текстовая заметка. Чтобы создать такую, просто нажмите на надпись «Заметка...» внизу слева.
Второй тип - маркированный список. Прелесть такого типа заметок заключается в том, что пункты списка можно вычеркивать, просто отмечая их галочками.
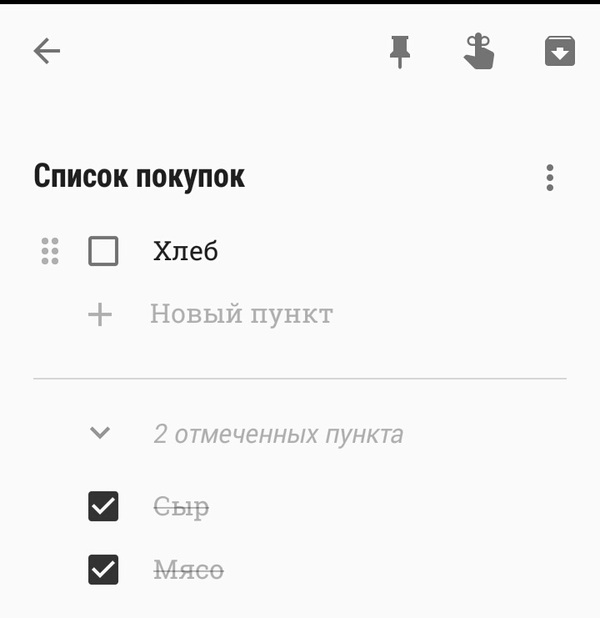
Третий тип - рисованная заметка. Конечно, шедевр здесь нарисовать не получится - функции графического редактора минимальны. Из инструментов присутствуют только ручка, кисть, фломастер и ластик. Но, в конце концов, приложение нужно для заметок, а не для рисования. А список разнообразных графических редакторов вы найдете в этой статье.
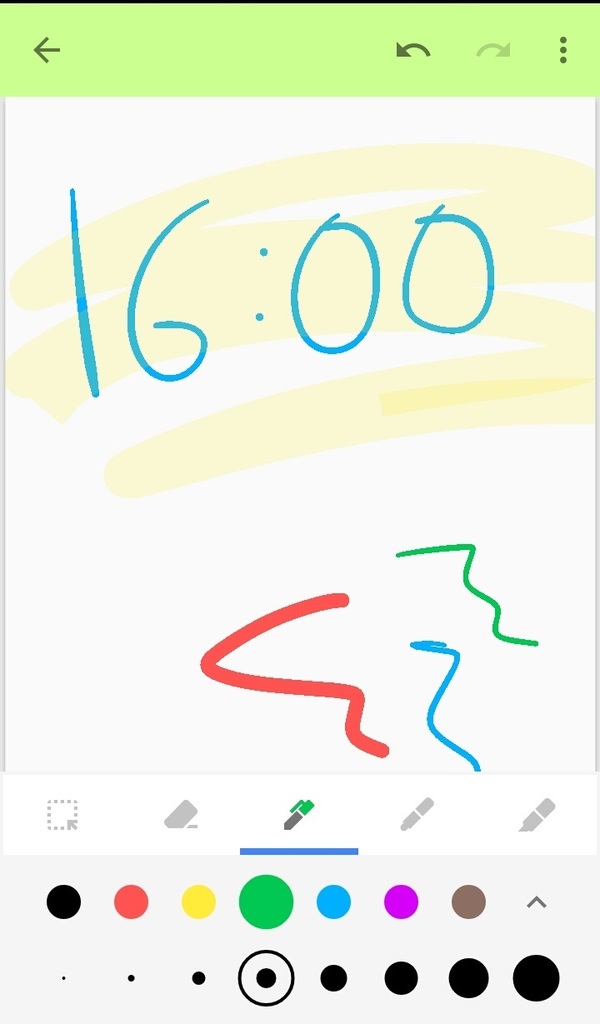
Четвертый тип заметок - голосовые. Тут всё просто. Если вам не хочется набирать текст или рисовать, нажимаете на значок микрофона и говорите. Google Keep всё запишет. Эту функцию можно использовать в качестве аудиодневника.
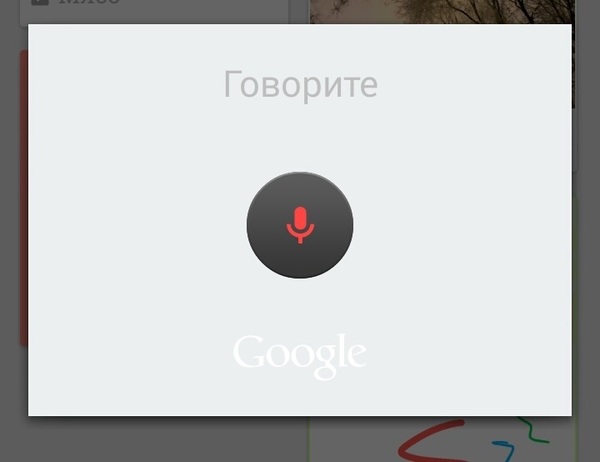
Наконец, пятый тип заметок - фото. При нажатии на иконку камеры вы сможете сделать новое фото и прикрепить его к заметке, либо выбрать изображение из галереи.
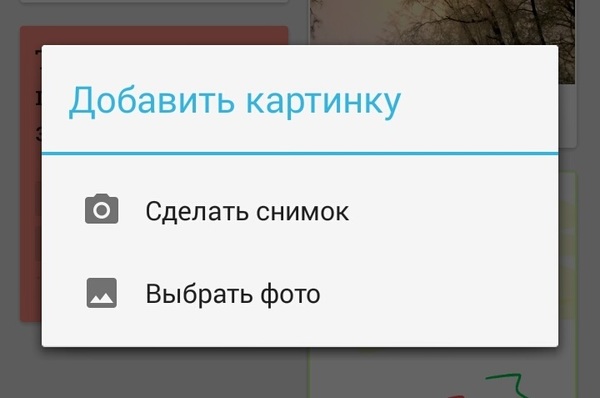
Совместное редактирование
Многие продукты Google поддерживают совместный доступ, и Google Keep - не исключение. Зачем давать кому-то доступ к вашим заметкам? Что ж, представьте, что вы в компании готовитесь к какому-либо празднику. Вы создаете большой список покупок, затем открываете к нему доступ своим друзьям и отправляетесь по магазинам. При этом в режиме реального времени вы можете наблюдать, какие пункты вычеркиваются из вашего общего списка.
Чтобы открыть доступ к заметке другим пользователям, в меню редактирования записи выберите пункт «Соавторы»
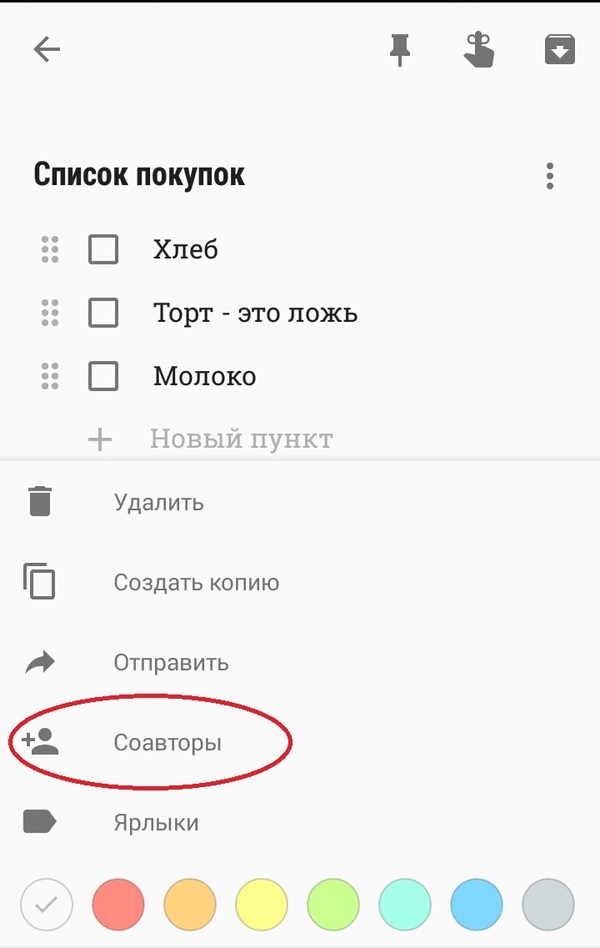
Затем укажите e-mail адреса или имена нужных людей. Само собой, они также должны быть пользователями Google Keep.
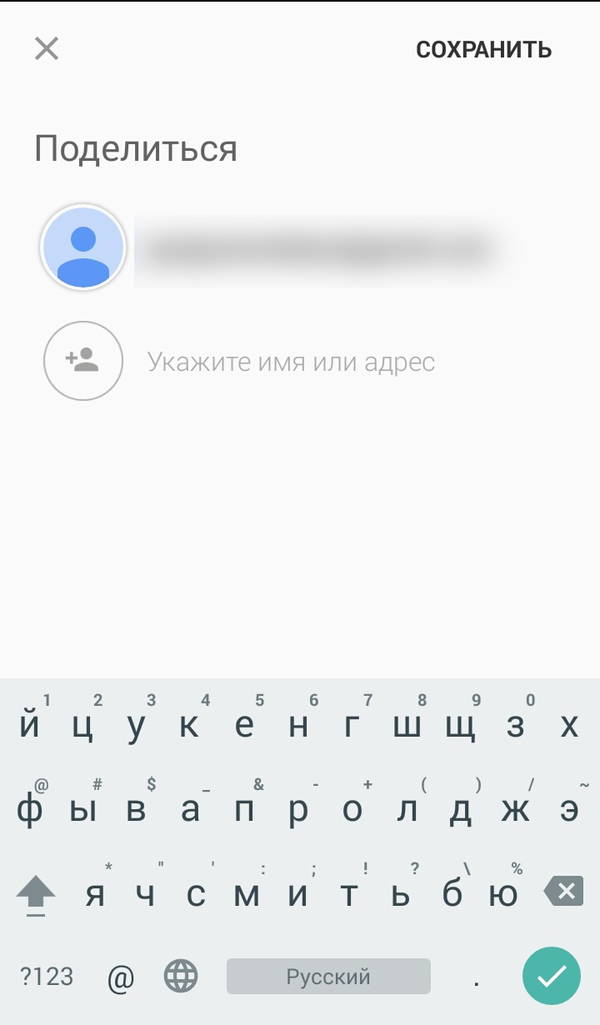
Конвертируем заметку в большой документ
Представьте, что вам в голову пришла блестящая идея. Вы решили сохранить ее в заметках, начали писать, но поняли, что текст получается слишком длинным. В этом случае имеет смысл превратить его в документ Google Docs. Для этого в меню редактирования записи выберите пункт «Отправить».
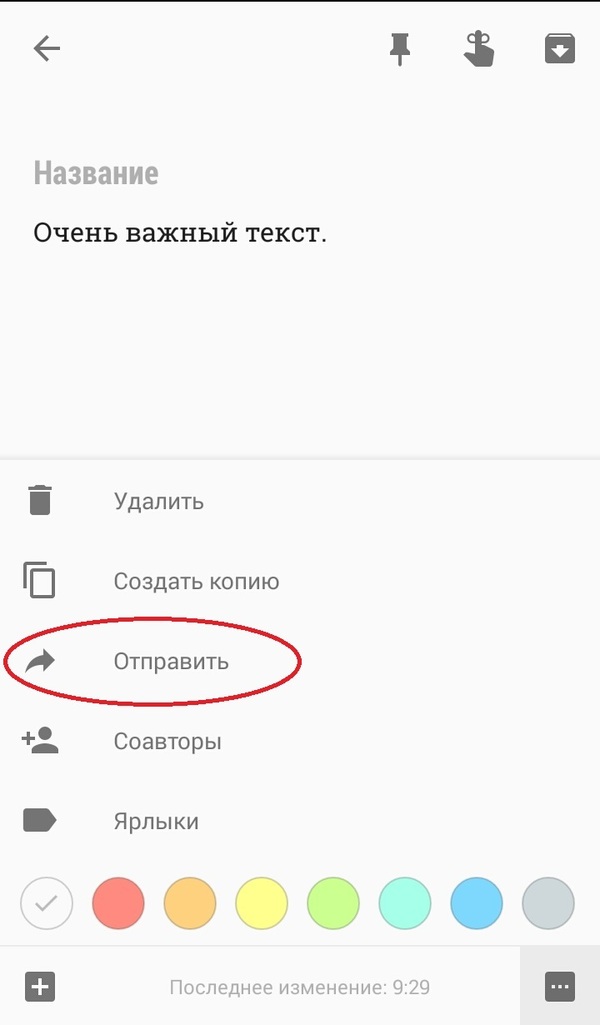
Затем в открывшемся меню выберите пункт «Копировать в документ Google».
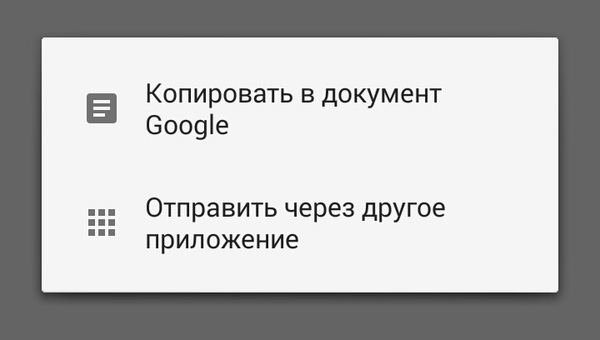
После этого ваша заметка появится в списке документов в сервисе Google Docs. А о том, как профессионально пользоваться сервисом Google Docs, читайте в нашей предыдущей статье.